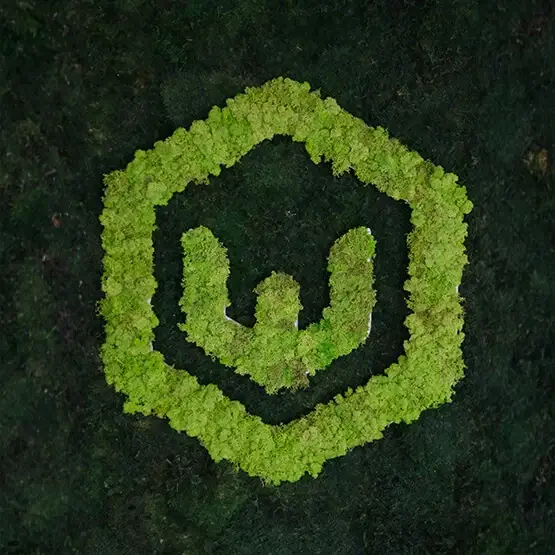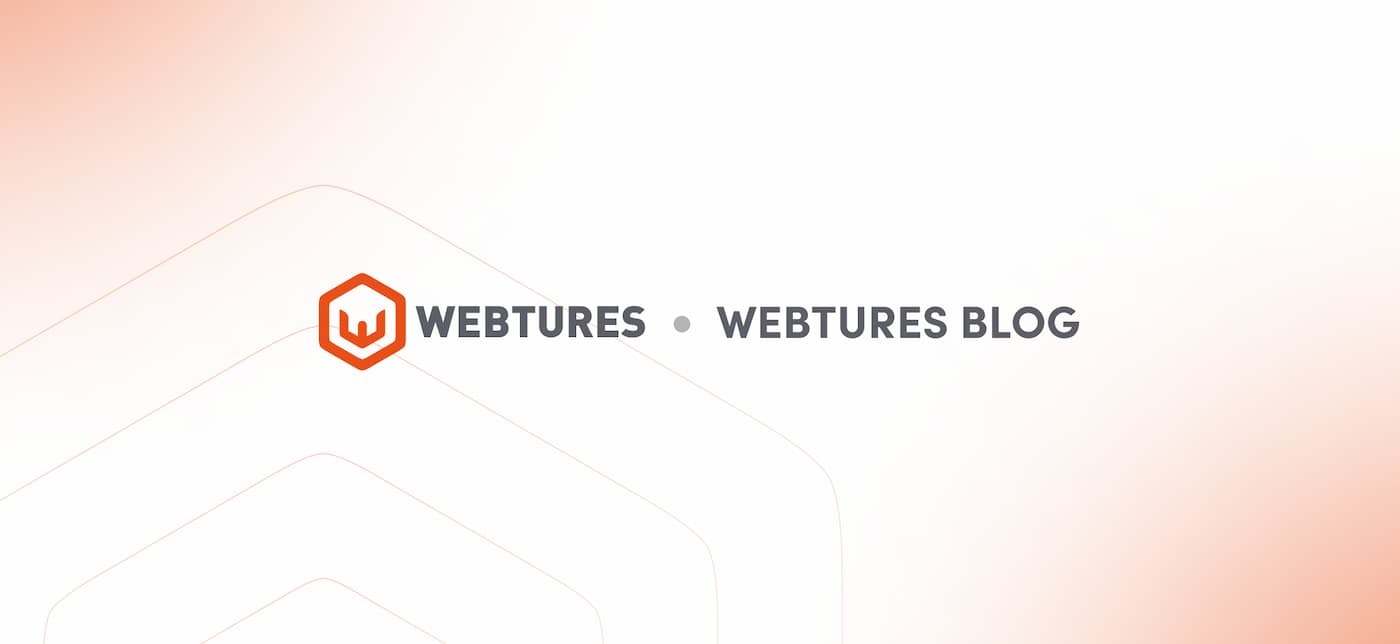Google Analytics 4 (GA4) Detaylı Kurulum Ve Geçiş Rehberi
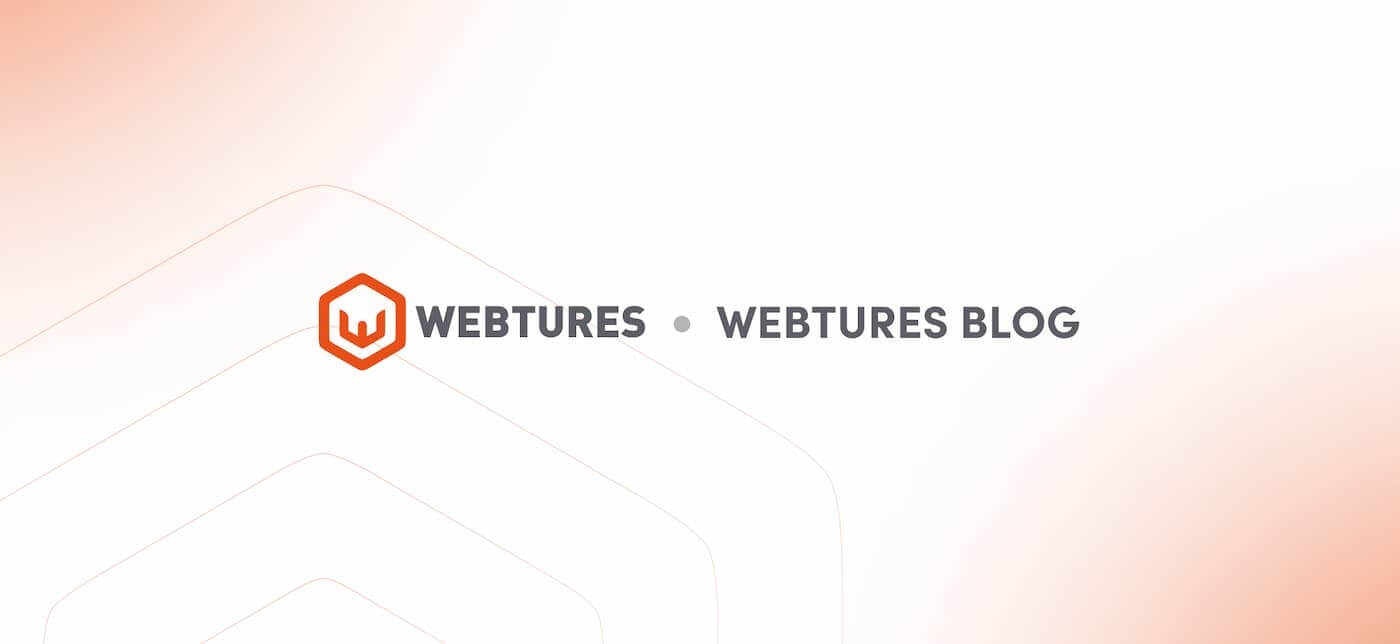
Google Analytics 4 Kurulumu
1. Google Analytics 4 veya GA4 kurulumu yapmak için öncelikle, hali hazırda kurulu olan Google Universal Analytics hesabına giriş yapılmalıdır.
2. Devamında bildiğimiz dashboard alanı sizi karşılayacaktır. Bu ekrandayken sol sidebar alanının en altında yer alan Admin kısmına tıklamanız gerekmektedir.
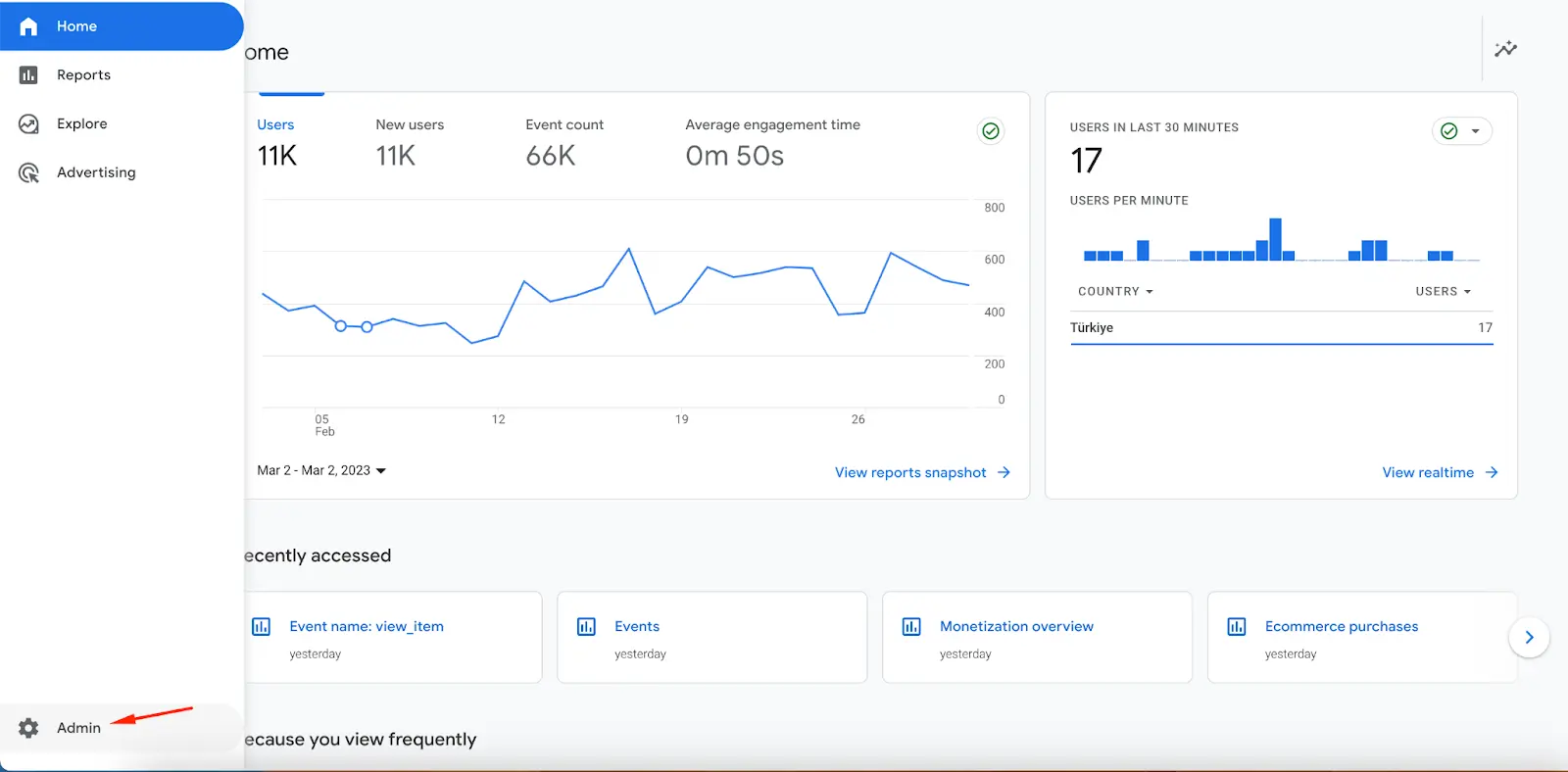
3. Admin kısmına tıkladıktan sonra, sizi Hesap, Mülk ve Görünüm adında üç kısım karşılayacaktır. Burada ortada yani Görünüm kısmında en başta yer alan GA4 Kurulum Asistanı kısmına tıklamanız gerekmektedir.
Not: Eğer panelinizi İngilizce dilinde kullanıyorsanız bu alan sizde GA4 Setup Assistant olarak görünecektir.
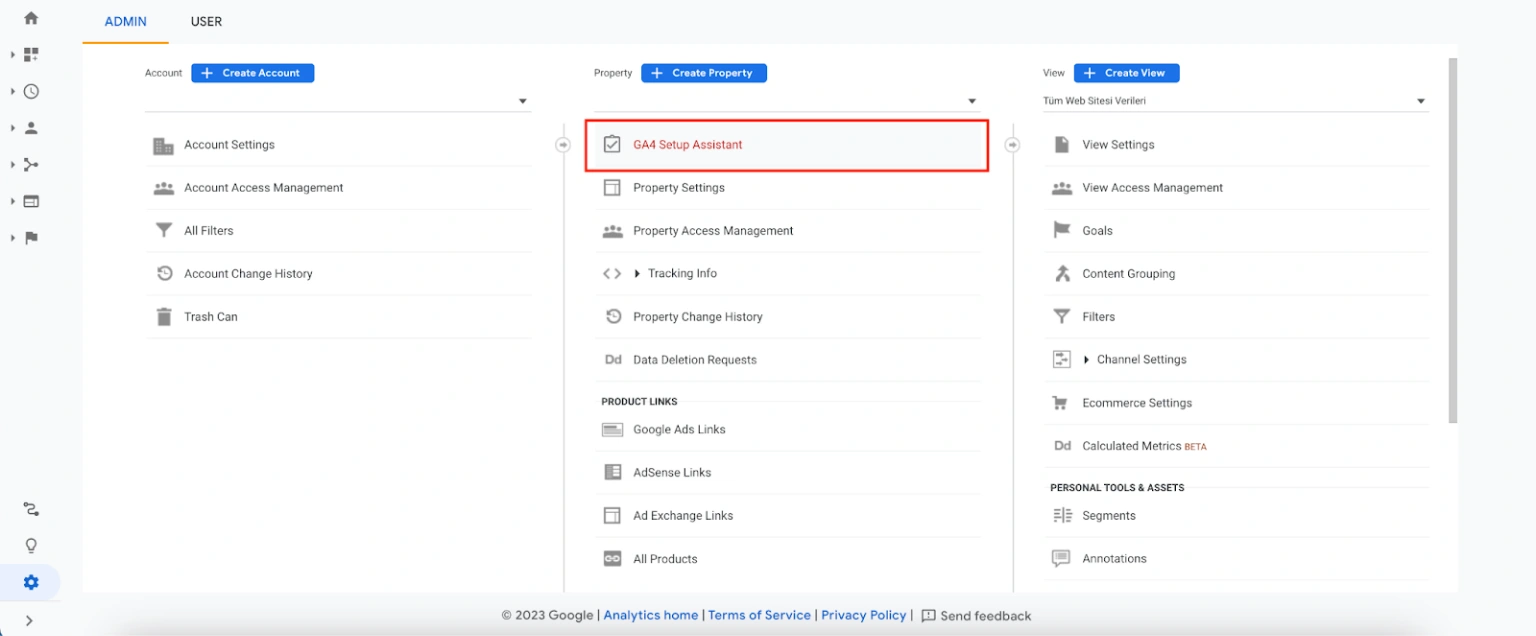
4. Devamında aşağıdaki ekran görüntüsünde olduğu gibi Google Analytics 4 Mülkü Oluşturma Asistanı sizi karşılayacaktır. Bu ekrandayken Yeni bir Google Analytics 4 mülkü oluşturmak istiyorum başlığının altında yer alan Başlayın butonuna tıklamalısınız.
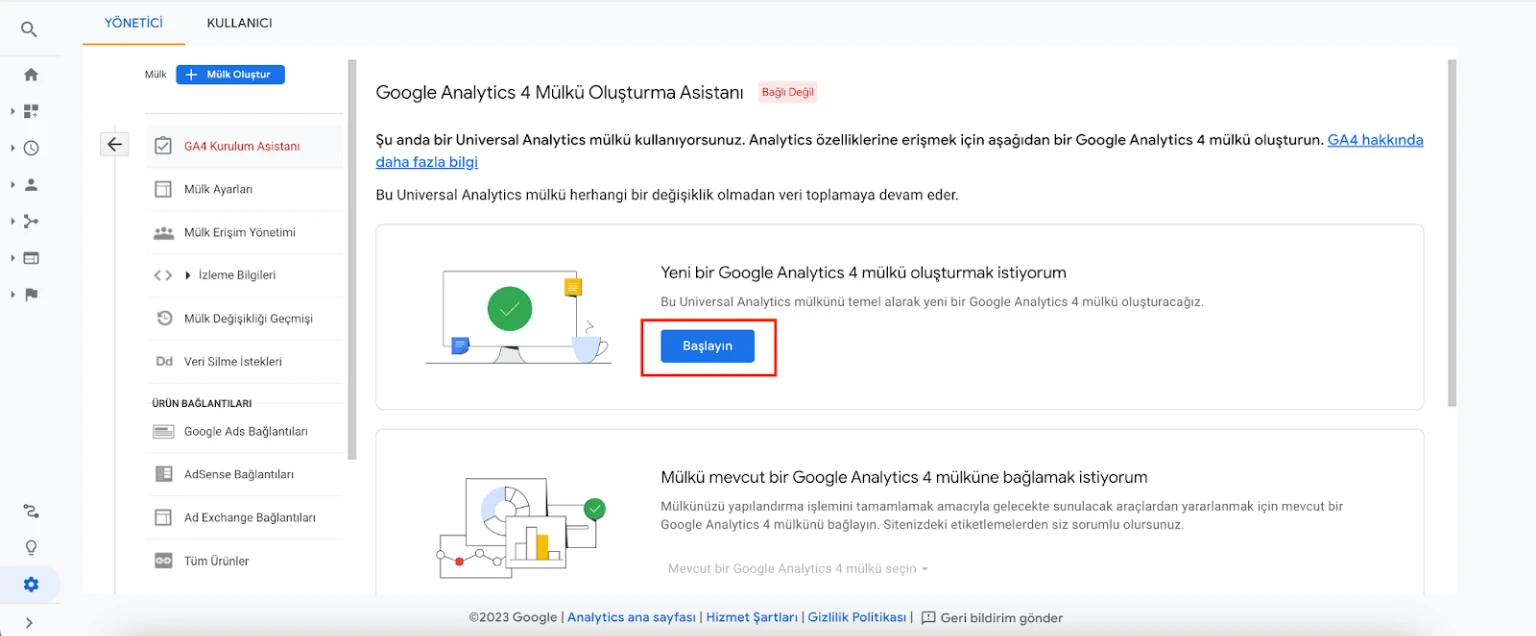
5. Tıklamamızın ardından karşınıza Yeni bir Google Analytics 4 mülkü oluşturun başlıklı bir pop-up gelecektir. Burada, Oluştur ve Devam Et butonuna tıklamalısınız.
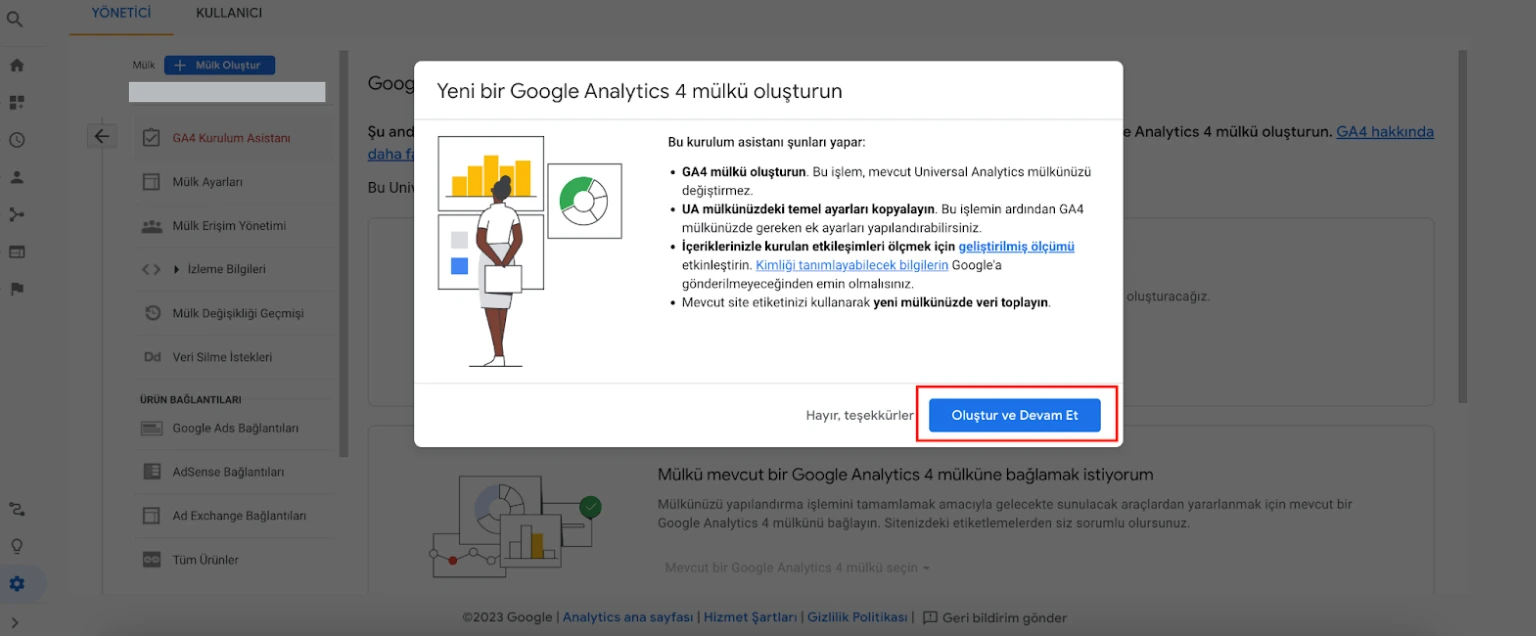
6. Devamında Google etiketi oluşturma adında bir sayfa sizleri karşılayacaktır. Bu sayfada Google nasıl ekleneceğini ile ilgili iki seçenek sunulacaktır. Burada Google etiketi yükle kısmını işaretleyip, sağ en üst kısımda yer alan İleri butonuna tıklayabilirsiniz.
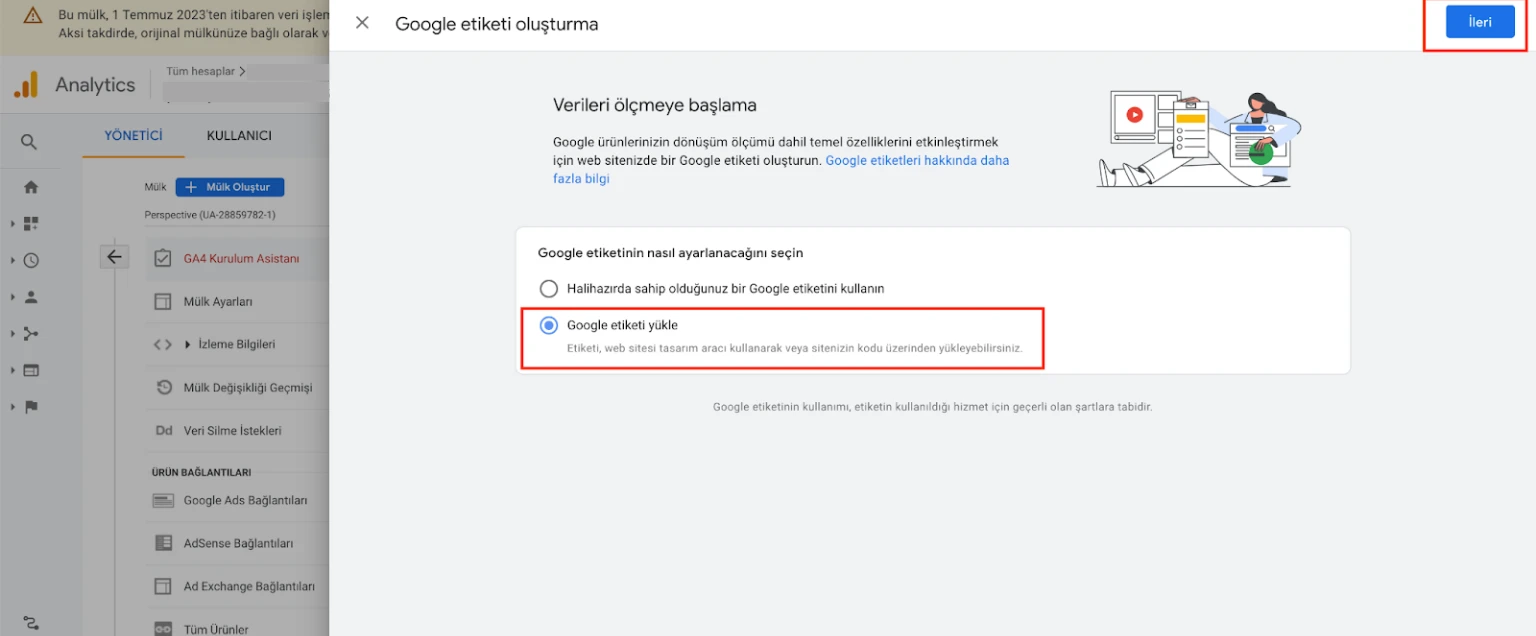
7. Devamında bir yükleme talimatı seçmeniz gerekmektedir. Bu işleme manuel olarak yükleme alanından devam edeceğimiz için ikinci kısmına tıklamalısınız.
GA4 Tag Manager – Veri Bağlantısı
Yukarıdaki yapılan işlemde GA4 mülkümüzün oluşmasını sağlamış olduk. Bu başlıkta anlatılacak işlemlerde ise Tag manager – Veri Bağlantısı entegrasyonunu sağlayacağınız.
1. İlk olarak yukarıdaki işlemin devamı olan ekranda sağ en üstte yer alan Bitti butonuna tıklayın.
2. Ardından karşımıza gelecek sayfada, eğer adımlar doğru yapılmışsa, “Mülklerinizi başarılı şekilde bağladınız.” şeklinde bir yazı karşımıza çıkacaktır ve “GA4 mülkünüzü keşfedin ve kurun.” kısmı yer alacaktır. Bu kısımda GA4 mülkünüze gidin yazan butonuna tıklamanız gerekmektedir.
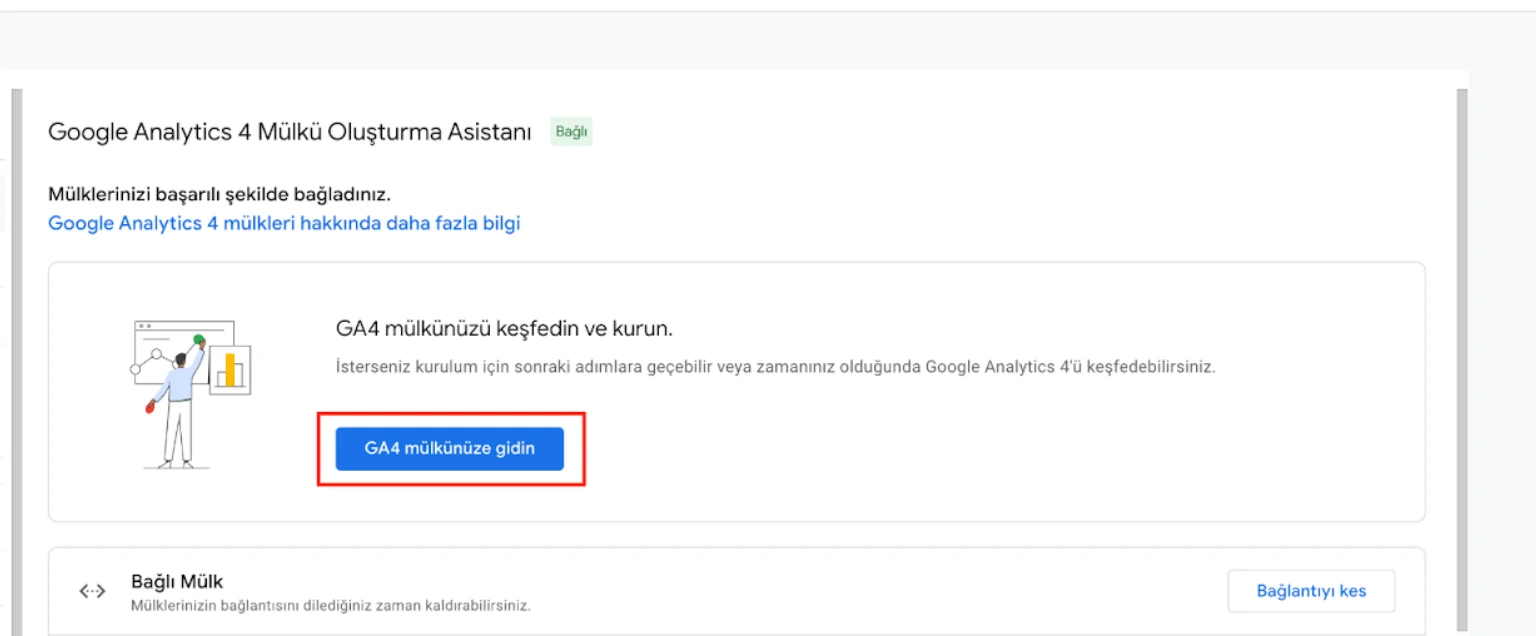
3. İlgili butona tıkladıktan sonra yeni sekmekde aşağıdaki gibi GA4 kurulumun olduğu hesabımız açılacaktır. Burada ilk olarak yeni mülkümüze Google Tag Manager (GTM) üzerinden etiketleme işlemi yapmamız gerekmektedir. Bu yapabilmek için sol tarafta yer alan Veri Akışları sekmesine tıklayın.
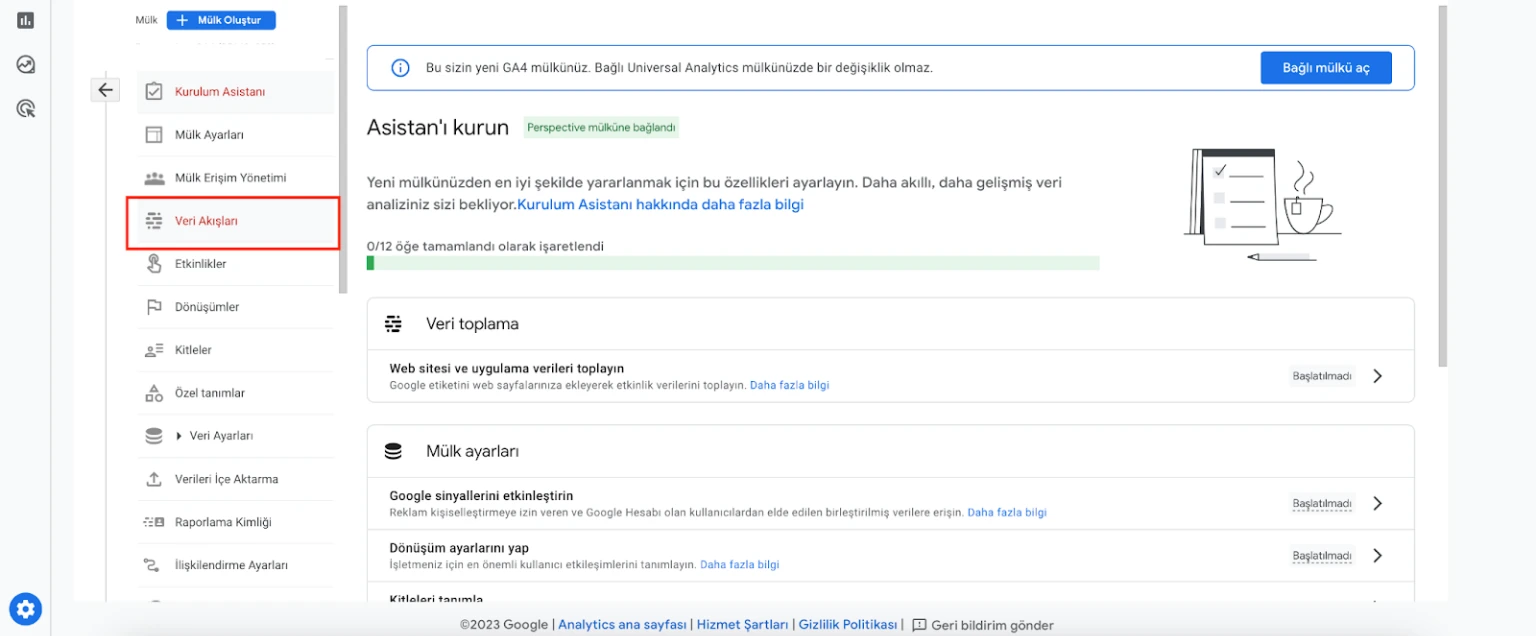
4. Ardından, çıkan ekran aşağıdaki gibi olacaktır. Burada domain adresinizin üzerine tıklamalısınız.
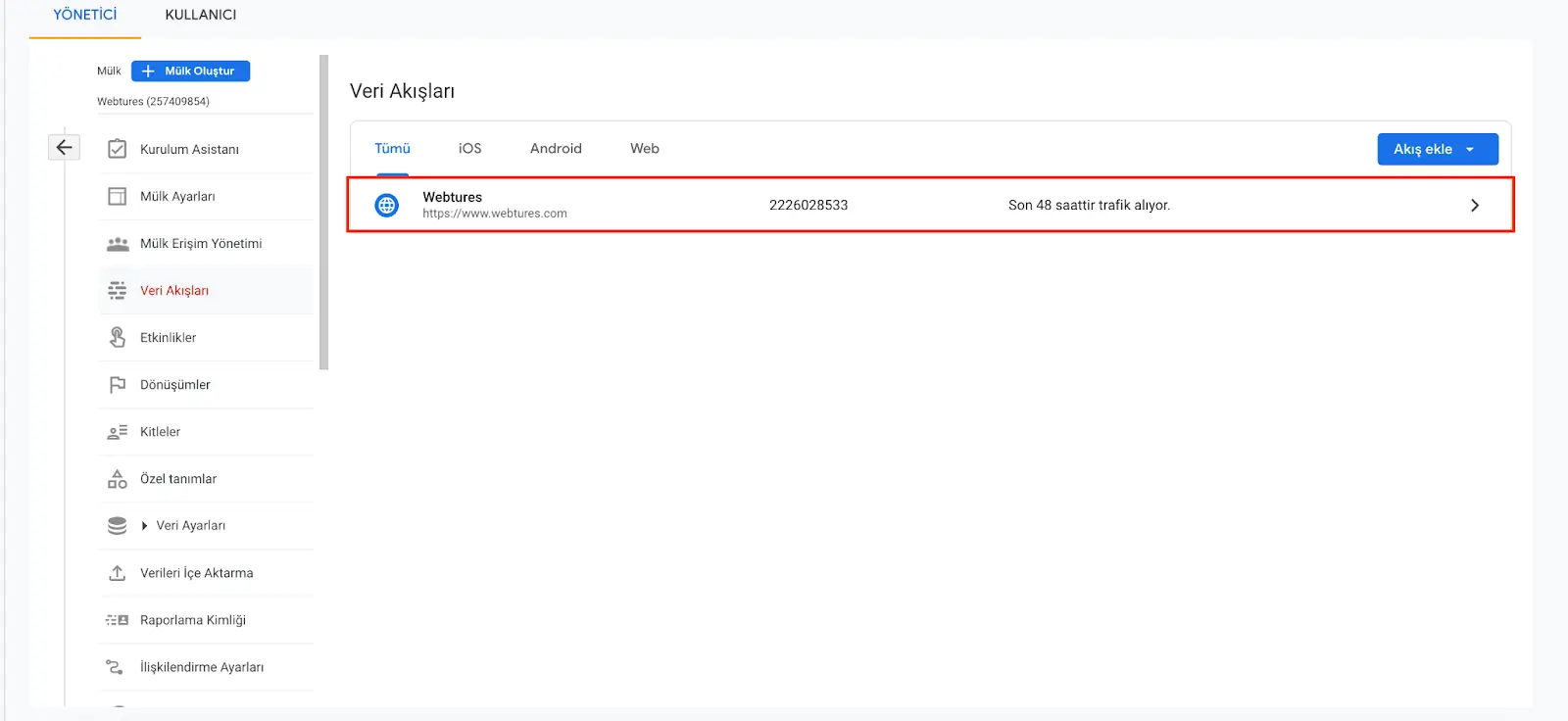
5. Domain adresinizin üzerine tıkladıktan sonra ölçüm kimliğimizin de yer aldığı Web akışı ayrıntıları başlıklı sayfa bizleri karşılayacaktır. Burada Ölçüm Kimliği yazan kısımdaki sayının yanındaki icon’a tıklayıp, ölçüm kimliğimizi kopyalayın.
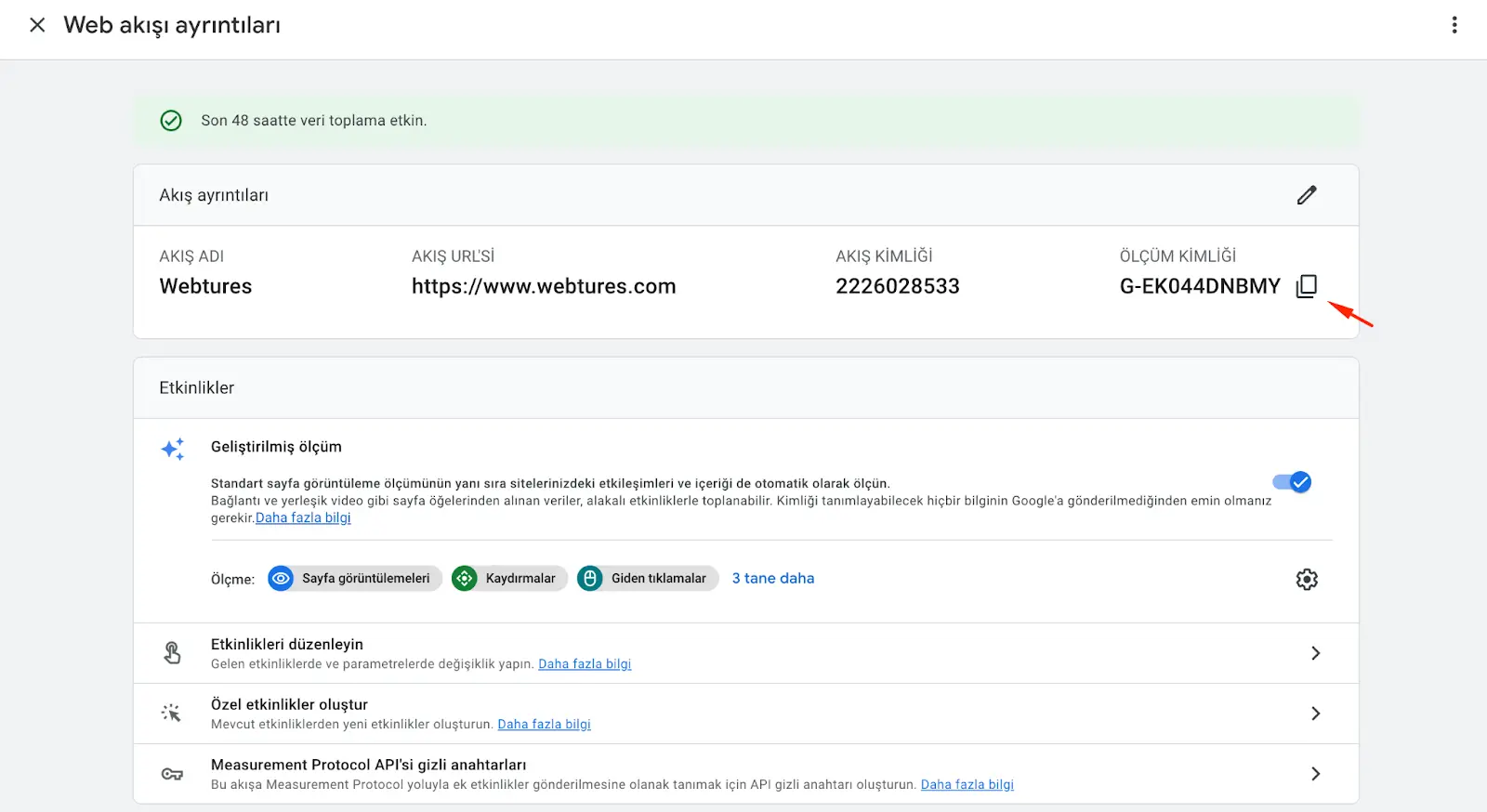
6. Ölçüm kimliğimizi kopyalamanın ardından Google Tag Manager (GTM) hesabınıza gidebiliriz.
7. Google Tag Manager (GTM) hesabınızın Genel Bakış ekranında Yeni Etiket ekle kısmı olacaktır. Bu alana tıklayın.
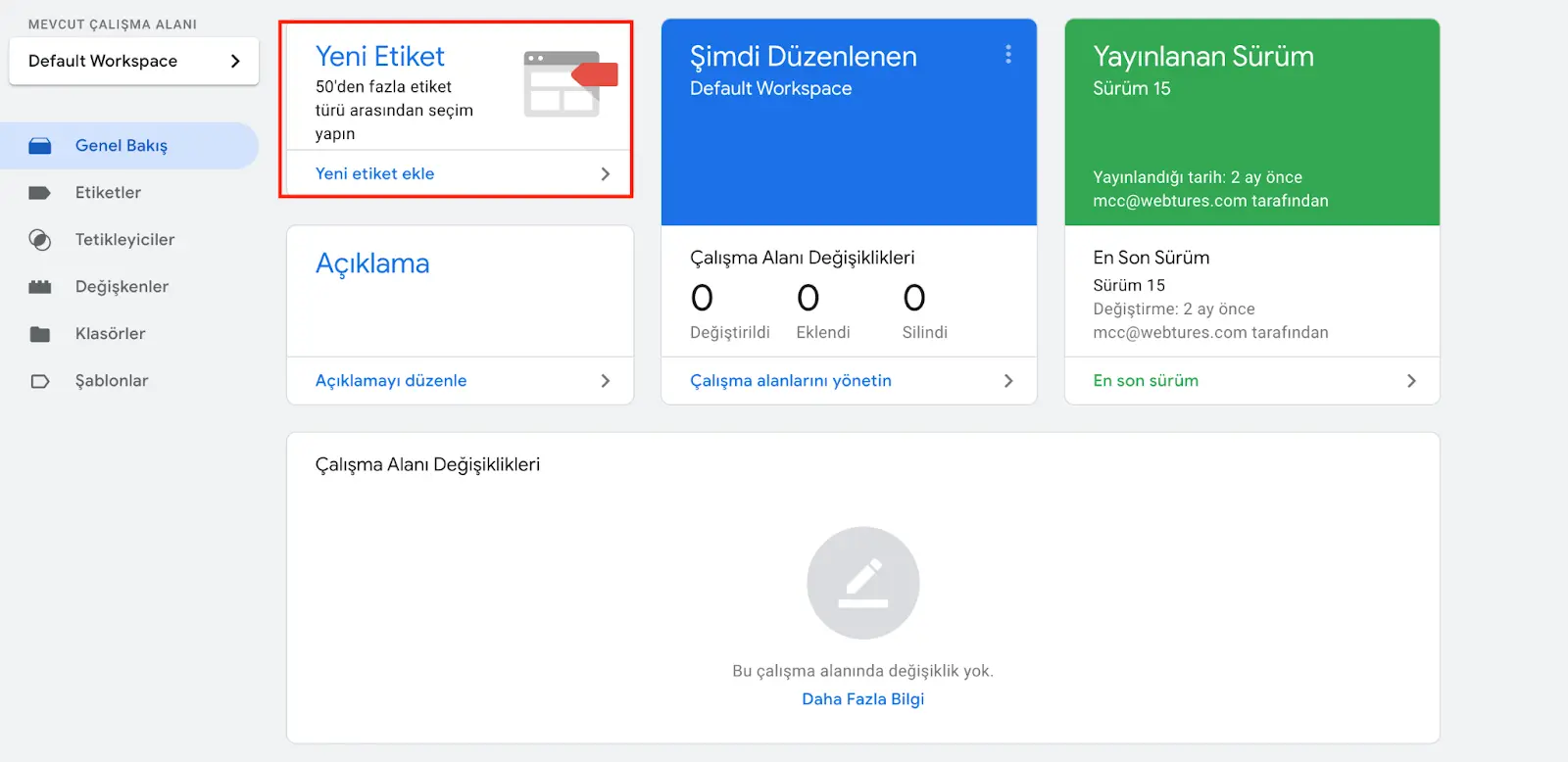
8. Çıkan ekranda dilerseniz öncelikle etiketinize bir isim belirleyebilirsiniz. Ardından Etiket Yapılandırmasını kısmına tıklayıp devam edin.
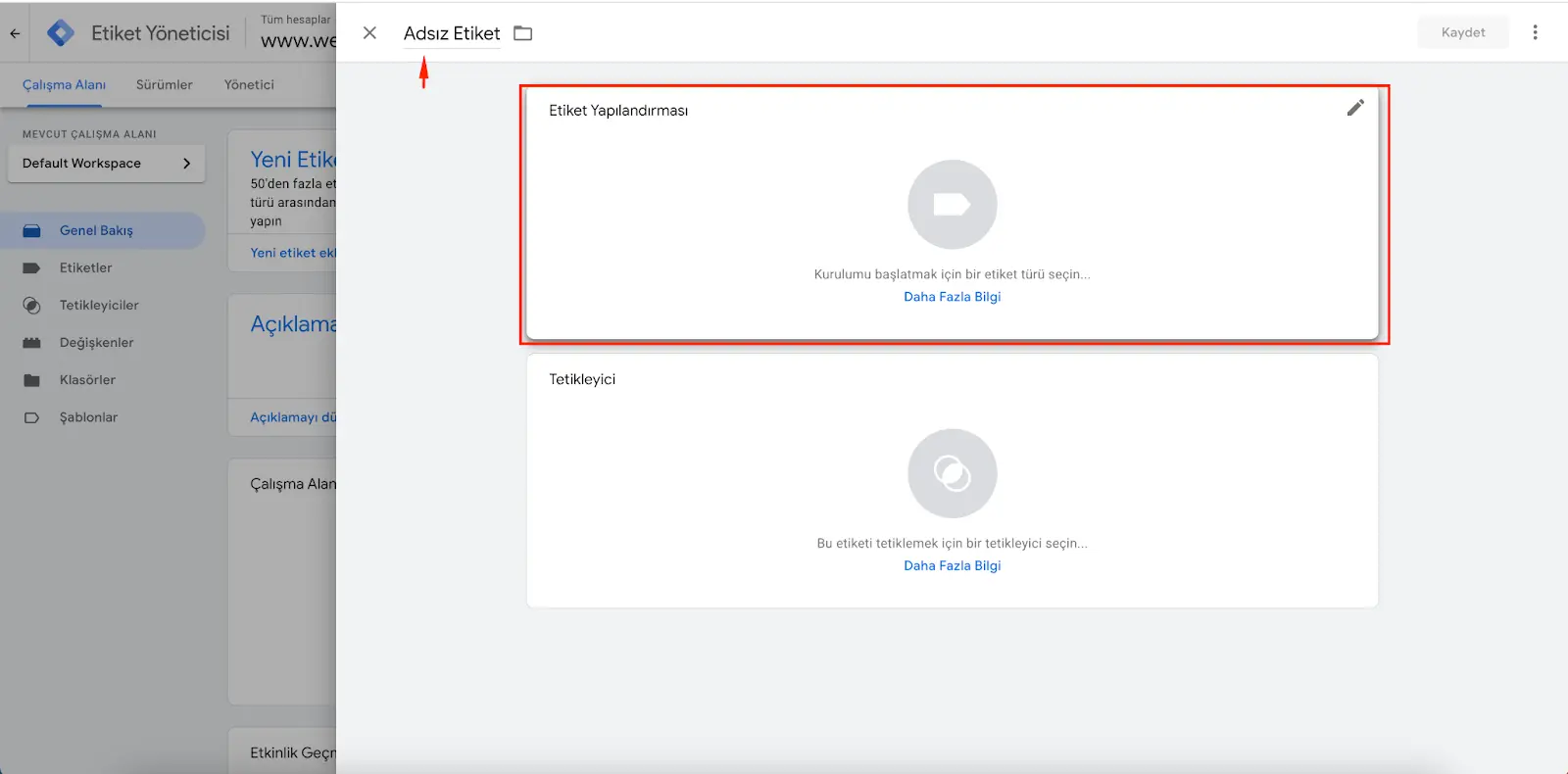
9. Tıklamamızın ardından, sağ kısımda Etiket türleri sıralanacaktır. Burada, ikinci sırada yer alan Google Analytics: GA4 Yapılandırması kısmına tıklayın.
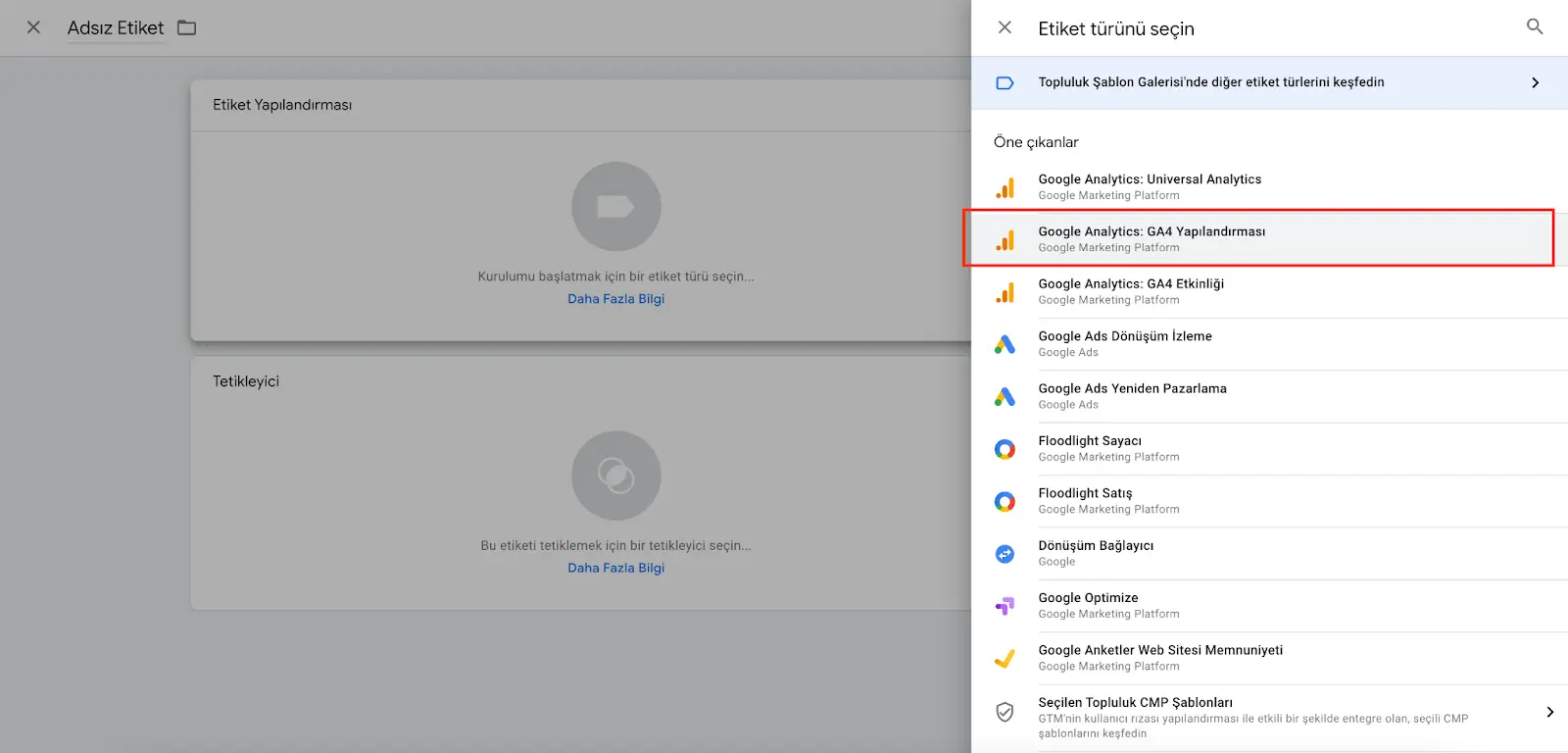
10. Devamında, 5. dımda kopyalamış olduğunuz ölçüm kimliğimizi, aşağıda belirtilen alana yapıştırmalısınız.
11. Bu işlemin hemen ardından aşağıda yer alan Tetikleyici kısmına gelin.
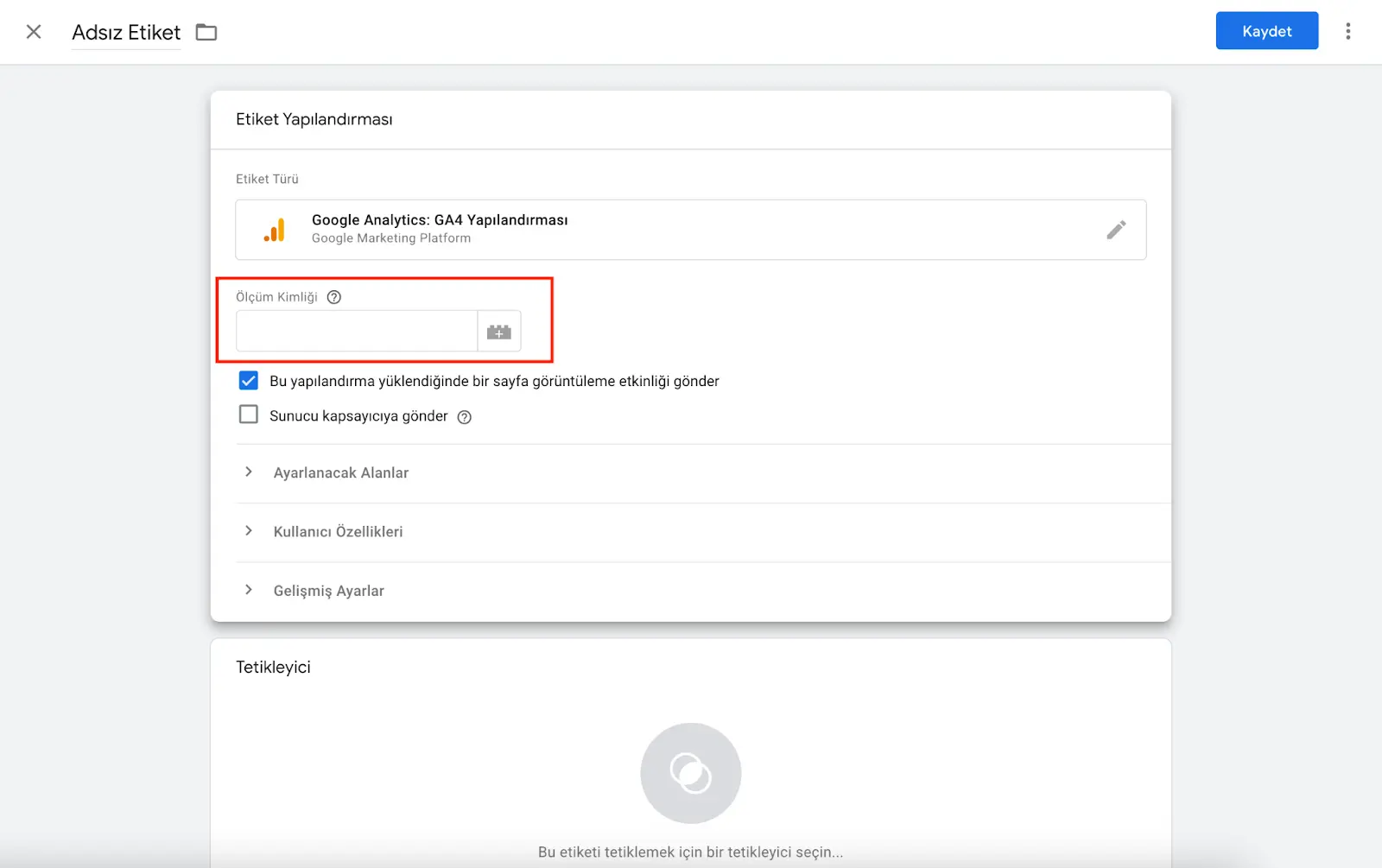
12. Tetikleyici kısmına gelmenizin ardından tüm tetikleyicilerin olduğu bir liste sıralanacaktır. Buradan All Pages kısmına tıklamanız yeterli olacaktır.
13. Bu işlemin ardından sağ üst kısımda yer alan Kaydet butonuna tıklamanız gerekmektedir.
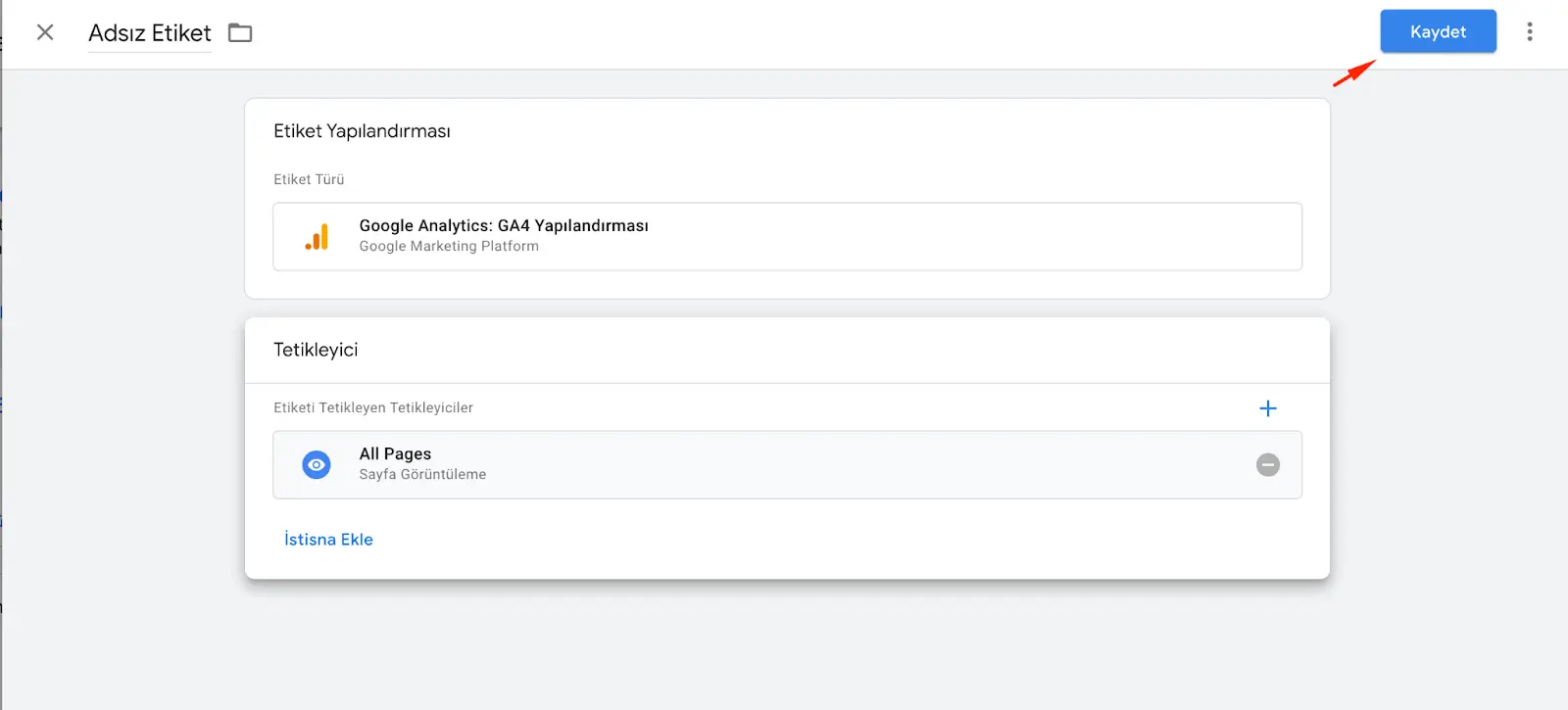
14. Devamında size aşağıdaki gibi mevcut ismi değiştirmenizi önerecektir. Mevcut ismi dilerseniz değiştirip, dilerseniz de değiştirmeden tekrardan Kaydet butonuna tıklayabilirsiniz.
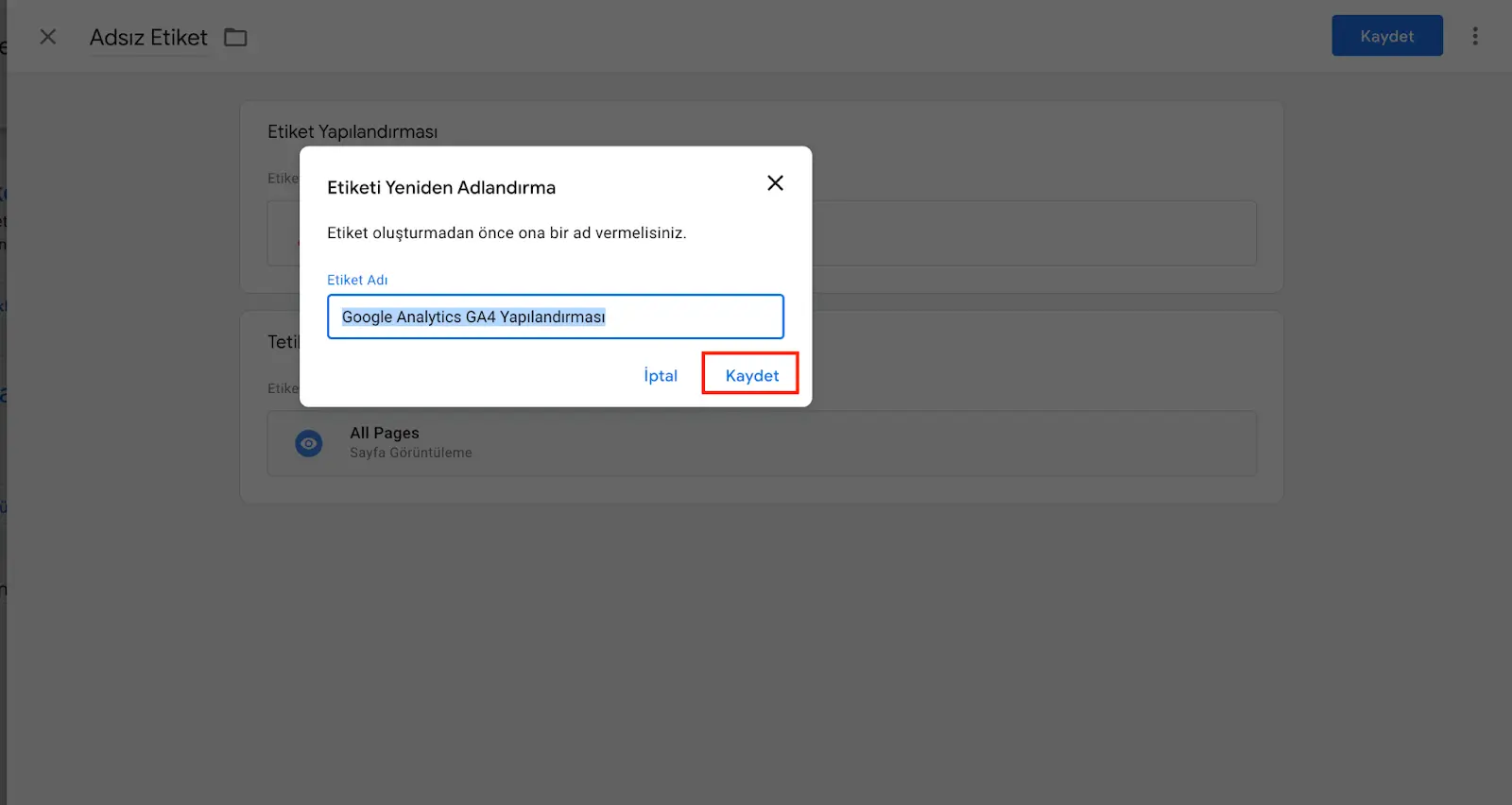
15. Bu işlemin ardından bizi tekrardan Dashboard alanına yönlendirecektir. Bu sayfada, aşağıdaki ekran görüntüsündeki gibi sağ üstte yer alan Gönder butonuna tıklayıp, yapmış olduğumuz işlemleri canlıya alabiliriz.
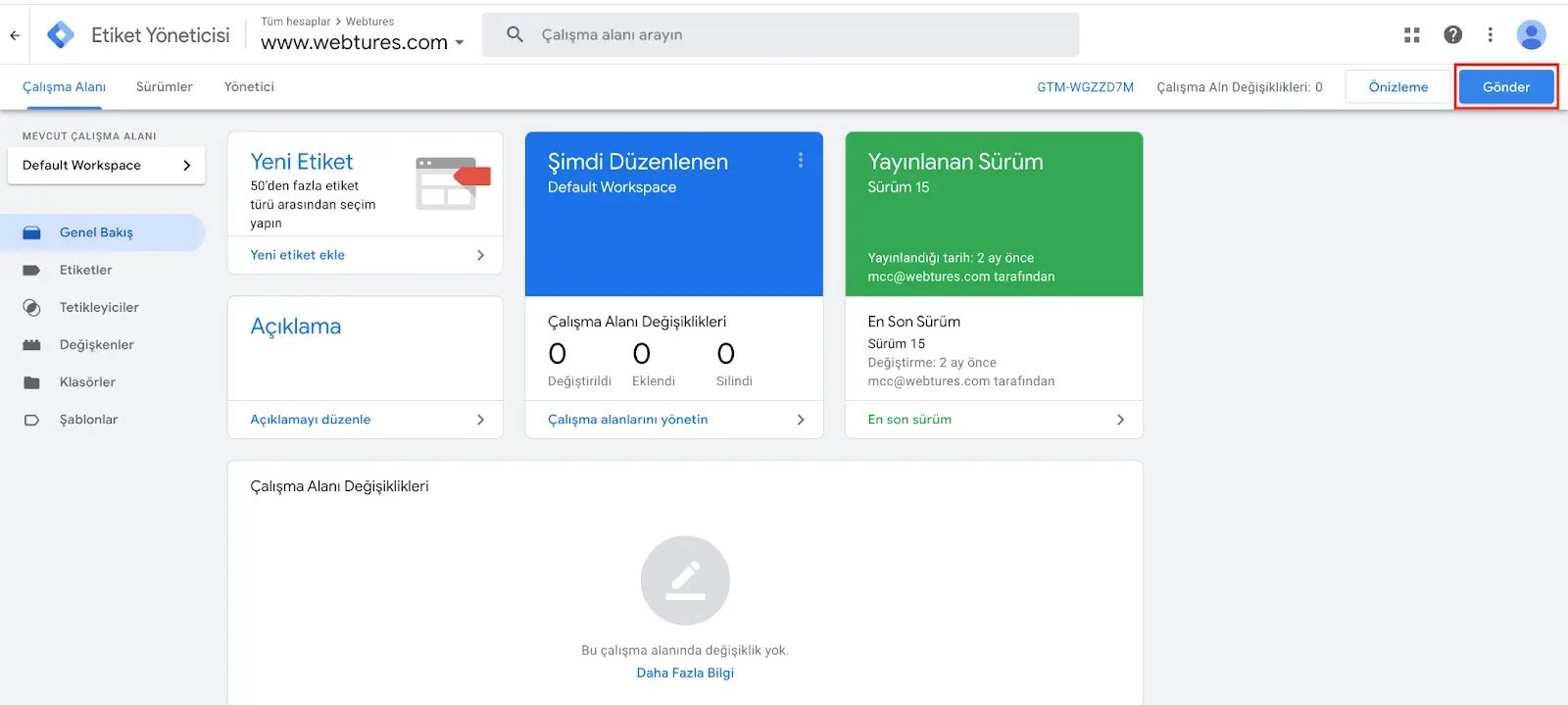
16. Son olarak, çıkan ekrandaki açıklamaları doldurmadan, yayınla butonuna tıklayıp, yapmış olduğumuz tüm işlemlerin canlıya alınma işlemini tamamlamış oluyorsunuz.
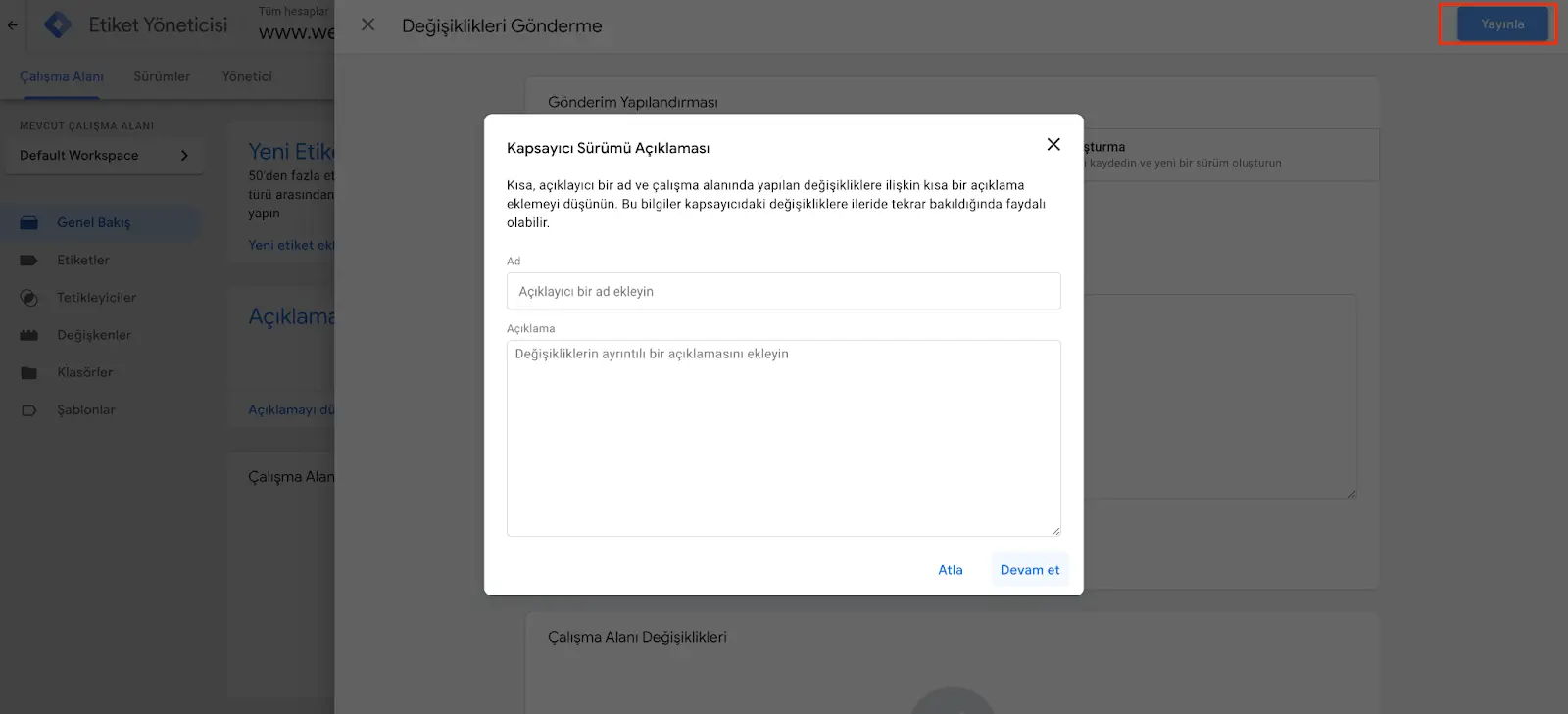
GA4 Kurulumu Tamamlama Adımları
GA4 Mülk hesabımızın etiketlemesini Google Tag Manager hesabı üzerinden yapılması işleminden sonra yeni GA4 hesabımızda Kurulum Asistanı’nda bulunan işlemleri tek tek onaylamamız gerekecektir.
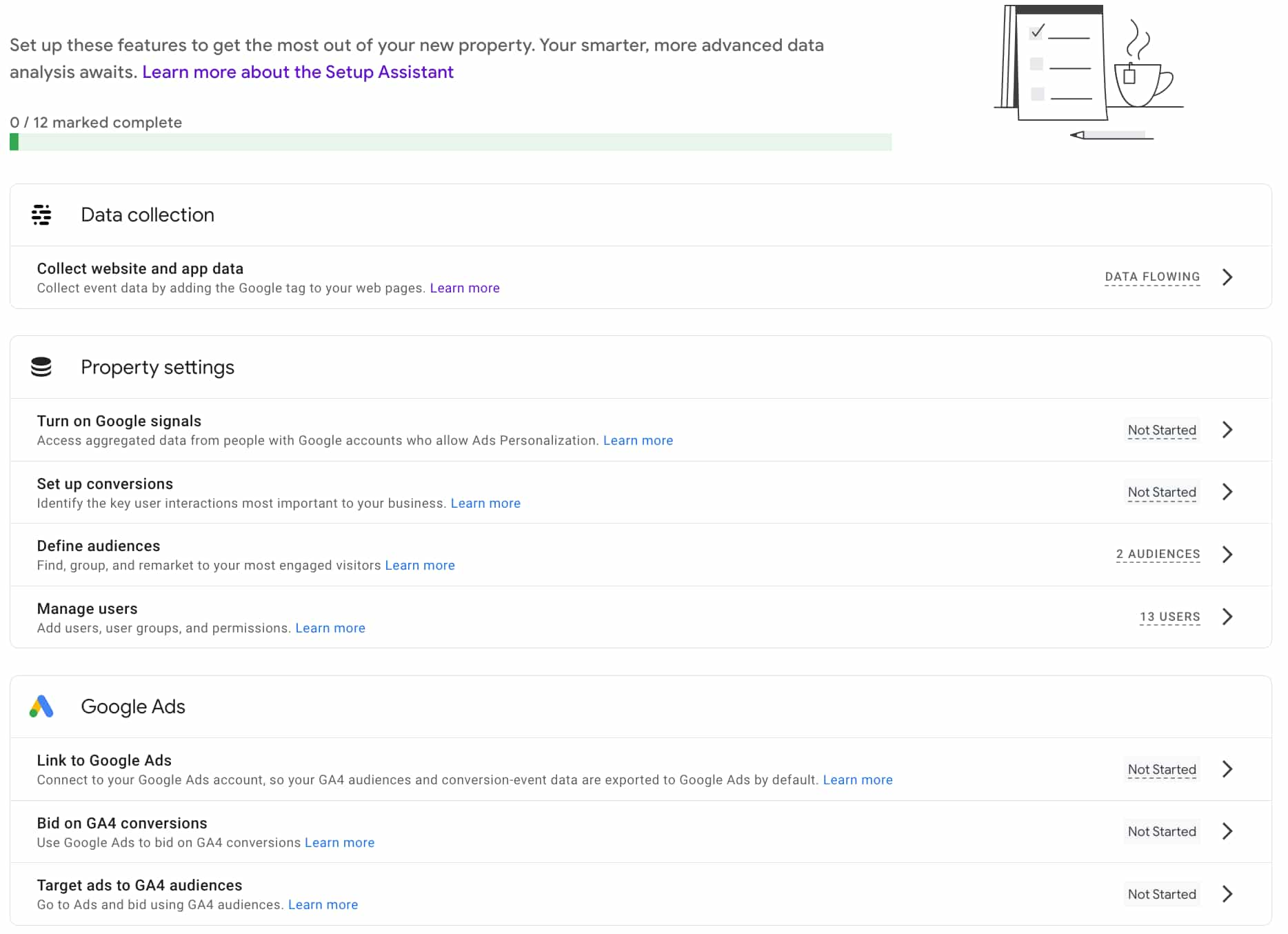
Veri Toplama
Bu alanda Google Tag Manager hesabından mülk hesabının etiket olarak eklenmesi işleminden sonra onaylanması gereken alandır.
Görselde bulunan alanda etiket eklemesinin yapıldığının onay verilmesi gerekir.

Bu işlemin ardından Mülk Ayarları yani Property Settings alanında bulunan işlemleri uygulayarak etkinleştirmeler yapıyor olacağız.
Google Sinyallerini Etkinleştirin
İngilizce adı Turn on Google signals olan alanda ise Google sinyallerini etkinleştiriyor olacağız. Kişisel reklamcılık için önemli bir adım olan maddemizdir. Bu alanı optimize ederek daha iyi kişiselleştirilmiş reklamcılığı aktif ediyor olacağız.
Burada maddenin sağında bulunan ok alanında tıklama yaparak Google sinyallerini yönet diyerek etkinleştirme adımını atıyoruz.
Daha sonra karşımıza çıkan ekranda sinayelleri etkinleştirmek için Başlayın alanına tıklama yaparak etkinleştirmiş oluyoruz.
Bu işlem tamamlandıktan sonra ise en altta bulunan Kullanıcı Verilerini Toplama Onayını vermemiz gerekir.

Kabul Ediyorum butonuna basıldığı anda bu onay da verilmiş olacaktır.
Bu işlemin ardından Kurulum Asistanı’na dönülerek aktifleştirdiğimiz için Google Sinyallerini tamamlandı olarak işaretlemek gerekecektir.
Dönüşüm Ayarlarını yap
Universal Analytics hesabından takip etmekte olduğunuz bazı dönüşümleri incelemek için Google Analytics’den içe aktarın işlemini yapmanız gerekir.
Aktarma işlemini başladığınız anda aktaracağınız dönüşümler karşınıza gelecektir. Burada GA4’e aktarmak istediğiniz dönüşümler var ise dönüşümlerin isimlerini GA4’e uygun olacak şekilde düzenleme yapmanız gerekecektir. Bu düzenleme Türkçe karakter bulundurmadan mevcut dönüşümleri düzenlemelisiniz.
Örneğin; ayrıntılı_form olan bir dönüşüm analizi yapıyorsanız bu dönüşümü ayrintili_form olarak güncellemelisiniz.
Tüm dönüşümlerin bu şekilde kontrollerini sağlayarak düzenlemesini yapmalısınız. Tüm bu düzenlemeleri sağladıktan sonra herhangi bir sorun bulunmadığı takdirde sayfanın üstünde bulunan Seçilen Dönüşümler İçe Aktar butonu aktif olacaktır.
Bu işlemi tamamladıktan sonra aynı şekilde Dönüşüm ayarlarını yap alanını da tamamlandı olarak işaretleyebilirsiniz.
Kitleleri Tanımla
Bir sonraki adım ise kitleleri aktar adımıdır. Kitleleri aktarabilmek için GA4 Migrator for Google Analytics toolu bulunmaktadır. Bunun için ilgili adıma gelerek aynı şekilde Universal Analytics’den içe aktar işlemine tıklamalısınız. Burada sizi ilgili olan bir makale sayfasına yönlendirecektir.
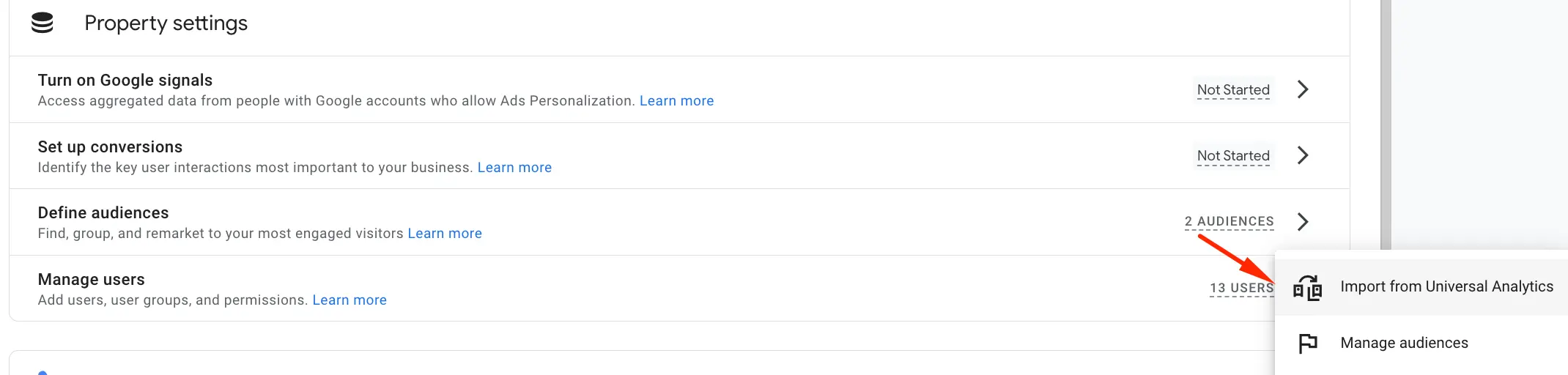
Bu makale sayfamızda ise ilk mavi bağlantı yönlendirmesine tıklayarak taşıma aracı sayfasına gitmelisiniz. Yönlendirilmiş olduğunuz uygulamayı workspace den yükleme yapmalısınız. Tamamen geçiş için önemli olan bir araçtır ve ilgili işlemin yapılması oldukça önemlidir.
Yönetici yetkisi olan bir hesabınız ile ilgili uygulamayı indirmeli ve gerekli izinleri vermelisiniz.
Bu işlem tamamlandıktan sonra makaleye geri dönüş yapılarak sayfa sonunda bulunan Yeni bir Google E-tablosu oluşturun bağlantısına gitmelisiniz.
Bu bağlantıya gittiğinizde bir excel tablosu ile karşılaşıyor olacaksınız. Burada Excelde bulunan Uzantılar alanına tıklamalısınız, en altta bulunan GA4 Migrator for Google Analytics’e tıklamalısınız.
Bu adımı yapınca sağda bir pencere açılacaktır. Burada ilgili olan Google Analytics hesabımızı tanıtmalıyız. Ardından Universal Analytics mülkü seçilmelidir. Daha sonra onaya basılarak beklemede kalmalısınız. Excel tablosuna kitleleriniz listelenecektir.
Bu listede geçişe uygun olmayan kitleler için üzerinde not ile belirtilme yapılmıştır. Destekleyen kitleleri geçirebilmek için sağ da bulunan alandan Validate Manuel Changes butonuna tıklama yapmalısınız. Ardından sağda bulunan kutunun en sonunda Continue butonuna basmalısınız.
Bu işlemin ardından son olarak GA4 mülkünüzü tanıtarak Migrate butonuna tıklamalısınız. Ufak bekleme sonrasında işlem başarı ile tamamlanacaktır.
Bu işlemi tamamladıktan sonra yine Kurulum Asistanı sayfasına geri dönüş sağlamalısınız. Kitleler ile ilgili olan işlemi yaptığınız için bu seçeneği de Tamamlandı olarak işaretleyebilirsiniz.
Böylelikle Kitleleri taşıma işlemini de tamamlamış oluyorsunuz. Sayfayı yenilemeniz halinde Kaç adet dönüşüm ve kitle taşıma işlemi yapıldıysa ilgili alanlarda yeşil renk olarak sizlere belirtiyor olacaktır.
Kullanıcılar Yönetme
Bu seçenek için herhangi bir ek işlem yapmaya gerek bulunmamaktadır. Yapılan işlemlerden sonra kaç adet kullanıcı geçişi olursa burada yazacaktır. Yapmanız gereken tek işlem Tamamlandı olarak işaretlemek olabilir.
Google Analytics 4’e Google Ads Bağlama
Google Analytics 4 ya da GA4 üzerinden, Universal Analytics’de kurulumu bulunan Google Ads hesabınızı içe aktarma ayarlarını gerçekleştirerek, verilerinizi kaybetmeden hızlı ve pratik bir şekilde GA4’e aktarımlarını sağlayabilirsiniz.
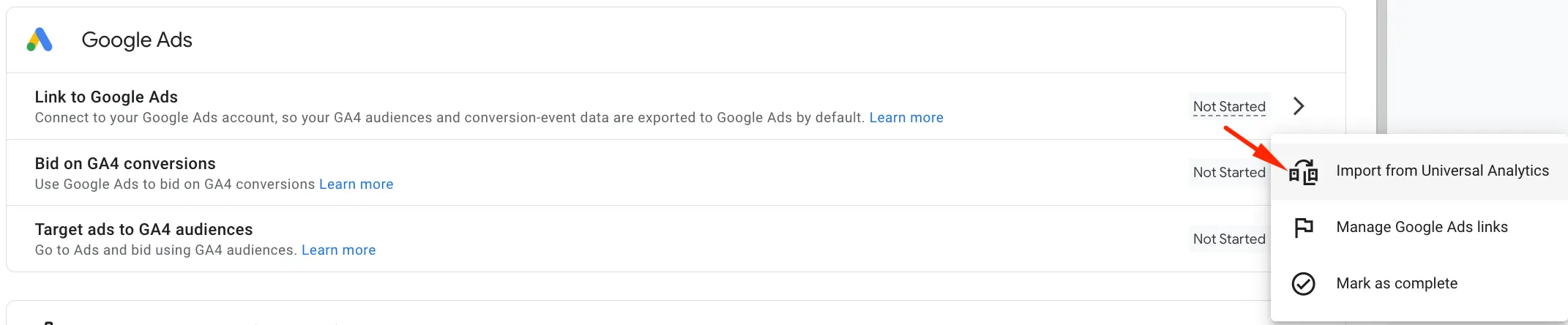
Yapılması Gereken Adımlar;
- İlk olarak yukarıdaki ekran görüntüsünde kırmızı ile işaretlenen “Universal Analytics’den İçe Aktarın” butonuna basarak içe aktarma işlemlerini başlatıyoruz.
- Karşımıza daha öncesinde Universal Analytics’e bağlanmış Google Ads hesapları geliyor olacak. Buradan GA4’e bağlamak istediğiniz Google Ads hesabı veya hesaplarını seçerek sağ üst köşede yer alan “Seçilen Ads Bağlantılarını İçe Aktar” butonuna basmanız gerekiyor.
- Karşınıza bir uyarı ekranı gelecek. Bu alanda sizlere Google Ads ve GA4 bağlantısı hakkında bilgiler verilecek. “İçe Aktar” butonuna basarak aktarım işlemini devam ettirebilirsiniz.
- Son olarakta içe aktarma işlemini tamamlamak için yukarıdaki ekran görüntüsünde “Tamamlandı olarak işaretle” butonuna basarak eski Google Universal Analytics’de yer alan Google Ads hesabınız, Google Analytics 4’e aktarmış olacaksınız.
- Bütün bu işlemlerden sonra sayfanızı yenileyerek içe aktarılan verilerin kontrolünü yapabilirsiniz.
- Bağlantı durumunu son kezde Google Ads tarafından kontrolünü sağlamak için Google Ads > Araçlar ve Ayarlar> Bağlı Hesaplar adımlarını takip ederek “Google Analytics GA4” hesabının sağında yer alan “Yönet ve Bağla” butonuna basarak, bağlantının durumunu kontrol ediyoruz. Sol tarafta Google Ads hesabınızın bağlı olduğu GA4 hesaplarını göreceksiniz. Buradan bağlantı gerçekleştirdiğiniz web sitesinin GA4 hesabını seçerek kontrollerini sağlayabilirsiniz.
Google Analytics 4 Data Layer E-Ticaret Dönüşümleri Sayma
Daha öncesinde Google Universal Analytics’de e-ticaret dönüşüm verileriniz Data Layer yapıları ile ölçümlüyorsanız ve bu yapıyı devam ettirmek isterseniz yapmanız gereken bazı işlemler bulunuyor.
GA4 her e-ticaret adımı için ayrı ayrı fonksiyonlar kullanarak bu fonksiyonların GA4 E-Ticaret alanında sayımlarını gerçekleştiriyor. Bir e-ticaret web sitesinde ürün satın alma yolculuğunda yer alan her adıma karşı GA4 kendi içinde ayrı bir fonksiyon yapısı kullanıyor.
Klasik bir e-ticaret sitesinde yer alan satın alma adımlar aşağıdaki gibidir;
- Kategoriden veya sayfadan ürün seçme
- Ürün detaylarını inceleme
- Ürünü alışveriş sepetine ekleme
- Satın alma işlemlerini gerçekleştirme
- Satın alınan üründe varsa promosyon kod bilgilerini tanımlama
Yukarıda bahsettiğim her adımın GA4 fonksiyon tanımları ise aşağıda yer almaktadır.
- Kategoriden veya sayfadan ürün seçme – GA4 fonksiyonu “view_item_list”
- Ürün detaylarını inceleme – GA4 fonksiyonu “view_item”
- Ürünü alışveriş sepetine ekleme – GA4 fonksiyonu “add_to_cart”
- Satın alma işlemlerini başlatma – GA4 fonksiyonu “begin_checkout”
- Satın Alma – GA4 fonksiyonu – “purchase”
- Satın alınan üründe varsa promosyon kod bilgilerini tanımlama – GA4 fonksiyonu “view_promotion”
GA4 her ürünü “item” yapısı içerisinde tanımlar. Bu sebeple ürünleriniz GA4’de items alanında görünür. Yukarıdaki her fonksiyon “items” yani ürünlerine uygulanır. Böylelikle bir kullanıcının bir ürünü alırken hangi adımları izlediği GA4’de takip edilmiş olur. İstediğiniz data layer yapılarının takibini sağlamak adına GTM üzerinde yeni etiket oluşturup kurulumu istediğiniz data layer yapılarının takibini tek seferde yapabilirsiniz.
Google Tag Manager Data Layer GA4 Kurulum Adımları
- Google Tag Manager
- Yeni Etiket Oluştur
- Etiket Yapılandırması
- Google Analytics GA4 Etkinliği
- Yapılandırma Etiketi Ekleme(GA4 ölçüm kimliği için oluşturulan)
- Etkinlik Adı(Takibini yapacağınız etkinlik örneğin add_to_cart etkinliği
- Diğer Ayarlar E-Ticaret verilerini gönder
- Tetikleyici ekleme
- Özel Etkinlik oluştur
- Etkinlik adı (Takibini yapacağınız etkinlik örneğin add_to_cart etkinliği)
GA4 e-ticaret fonksiyonları hakkında daha detaylı bilgi almak için ilgi Google E-Ticaret dönüşümleri makalesine ulaşabilirsiniz.
GA4 Kurulum aşamasında sorun yaşamanız halinde bizimle iletişime geçebilir, kurulum desteği talep edebilirsiniz.